

Scripts são roteiros gravados no psp.
Os presets que usamos nas mais variadas ferramentas são scripts, alguns originais do programa, outros são criados por nós quando gostamos de uma configuração específica e a salvamos.
Há também scripts que são roteiros gravados à medida que vamos criando um novo trabalho.
Estes são salvos em um arquivo que pode ser colocado em pastas chamadas scripts-restricted e scripts-trusted e ambas as pastas devem ser criadas na pasta que criamos para os arquivos que usamos, fora do programa.
Podemos gravar um script apenas de parte do nosso trabalho ou de todo o processo.
Vamos usar um script que deve estar na pasta scripts-restricted.
Se não tiver este script em seu psp, com o psp fechado, coloque o que está em anexo na pasta scripts-restricted.
Inicie o psp e se ele não aparecer na lista de scripts, coloque uma cópia na pasta scripts-restricted do Corel, no disco C.
Para adicionar a barra de script o caminho é view > toolbars > script.
Para trabalhar com scripts prontos basta ativar a toolbar script.
Material
script Art
fundo Collage Backgrounds #14 (71)
tube 0_1300d2_fc6236b5_XL
tile Goldfill
máscara Monaiekje mask 7
Preset_ColorBalance_Fluorescent - Standard (4000K) (se não tiver no seu psp, coloque esse na pasta de presets, em meus documentos)
textura bw_squiggly_small (coloque na pasta de texturas, em meus documentos)
1- Abra o fundo collage backgrounds #14 (71)
Os dois botões importantes para acionar um script pronto são estes: 1 e 2.
No 1 escolhe-se o script e no 2 coloca-se o script para rodar.
2- Acione o player e espere o script parar de rodar.
Note que o script, além de modificar a primeira layer, criou mais 2, a segunda com blend mode darken e a terceira com blend mode multiply.
É isso que os scripts-restricted e scripts-trusted fazem, cada vez que você quiser recriar estas 3 layers, com qualquer imagem, basta rodar este script.
3- Duplique a layer 2 2 vezes e renomeie blur a1, blur ar2 e blur ar3
4- Duplique a layer 3 2 vezes e renomeie blur b1, blur br2 e blur br3
5- A paleta de layers ficará assim:
6- Mova as layers b, uma a uma, para cima das layers correspondentes a, ou seja, a b1 ficará acima da a1 e assim sucessivamente.
7- Feche a visibilidade de todas as layers, menos da layer a1.
8- Ative a layer blur a1, aplique blur > radial blur na configuração abaixo:
9- Abra a visibilidade da layer b1 e ative-a.
10- Aplique o radial blur mudando apenas o horizontal offset para -80.
11- Merge down para unir as 2 layers.
12- Renomeie para blur 1 e feche a visibilidade.
13- Abra a visibilidade e ative a layer blur a2, aplique blur > radial blur na configuração abaixo:
14- Abra a visibilidade da layer b2 e ative-a.
15- Aplique o radial blur mudando apenas o horizontal offset para -35.
16- Merge down para unir as 2 layers.
17- Renomeie para blur 2 e feche a visibilidade.
18- Ative a layer blur a3, aplique blur > radial blur na configuração abaixo:
19- Abra a visibilidade da layer b3 e ative-a.
20- Aplique o radial blur mudando apenas o horizontal offset para -10.
21- Merge down para unir as 2 layers.
22- Renomeie para blur 3.
23- Ainda com a layer blur 3 ativada aplique enhance more.
24- Adjust > one stop photo fix.
25- Adjust > color balance > fluorescent-standart (4000K).
26- Repita os passos 24, 25 e 26 com as layers blur 2 e blur 3.
27- Nossa paleta de layers
28- Select all, nova layer, abra a máscara Monaiekje mask 7, copy na máscara e past into selection.
Selection none.
29- Ative a frame 1 e copie.
30- Vamos selecionar por áreas.
Faça a primeira seleção como mostrada no print, adicione nova layer e past into selection.
Selection none.
Layer > arrange > move down
31- Para a próxima seleção arraste as bordas da frame para que você veja com nitidez as bordas do trabalho e dê zoom out.
Selecione como abaixo:
32- Nova layer e preencha a seleção com a cor #8dd5c8.
33- Selection none e selecione cada tirinha separadamente porque se aplicarmos a textura nas 4 de uma vez o efeito vai ficar muito feio.
34- Texture effect > sculpture, pattern tile Goldfill e a mesma cor.
Selection none
35- Adicione uma nova layer, ative a layer da máscara, selecione as áreas de 1 a 5, separadamente, e preencha com a cor #8dd5c8.
36- Retire a seleção, selecione agora 1 área de cada vez e aplique o efeito sculpture do passo 35, diminuindo o tamanho para 25.
37- Duplique esta layer 2 vezes. Arraste a primeira cópia até chegar na barra inferior. Não dê flip para que a sombra não fique no lado errado.
38- Arraste a segunda cópia até o meio do caminho entre as duas barras horizontais.
Faça uma seleção conforme o print e delete a área selecionada.
39- Delete a layer da máscara.
Feche a visibilidade de todas as layers, deixando abertas só as barrinhas verdes. Merge visible para juntar as 4 layers.
40- Abra o tile Goldfill na área de trabalho. Selection all > nova layer.
Canvas size 820 x 720 selection invert.
Na paleta de cores configure o background pattern com o tile Goldfill, angle 0, scale 100, e preencha a seleção.
Aplique o efeito inner bevel, cor #ffffc0.
41- Selection all.
Canvas size 860 x 760, selection invert e preencha com a cor #8dd5c8.
Ainda selecionado aplique o efeito texture na configuração abaixo, com a textura bw_squiggly_small, cor #8dd5c8.
42- Selection all. Canvas size 880 x 780, selection invert.
Preencha com a pattern com o tile Goldfill e repita o inner bevel do passo 40. Selection none.
43- Abra o tube 0_1300d2_fc6236b5_XL, copie e cole em nova layer. Dê resize de 80% e posicione-o do lado direito.
44- Aplique drop shadow 3, 3, 61 e 5 e repita com os valores V e H negativos.
45- Coloque sua marca d'água e, se quiser, dê um resize de 70% no trabalho, com lock aspect ratio e resize all layer marcados.
46- Feche a visibilidade das layers blur 2 e blur 3, copy merged e leve para o AS.
47- Volte ao psp, feche a visibilidade das layers blur 1, abra a blur 2, copy merged e leve para o AS.
48- Volte ao psp, feche a visibilidade das layers blur 2, abra a blur 3, copy merged e leve para o AS.
49- Selecione todas as frames, coloque a velocidade 40 e salve.
Se gostou da moldura e quiser salvá-la para aplicar em outros trabalhos, copie a layer da moldura, past as new imagem e dê um resize de 50%.
File > export > picture frame, dê o nome que quiser e save
Sempre que quiser colocá-la em um novo trabalho vá em image > picture frame e selecione a sua moldura, podendo até aplicá-la 2 ou mais vezes.
Ela vai se acomodar ao trabalho em execução.
Nota: Ou você abre a moldura em uma nova imagem do mesmo tamanho do seu trabalho e depois copy > paste as new layer ou aplica direto no trabalho, mas ao fazer isso o programa transforma seu traballho em background unindo todas as layers.
Nota: Ou você abre a moldura em uma nova imagem do mesmo tamanho do seu trabalho e depois copy > paste as new layer ou aplica direto no trabalho, mas ao fazer isso o programa transforma seu traballho em background unindo todas as layers.
Obrigada, Edirce, por sua bela versão:

>









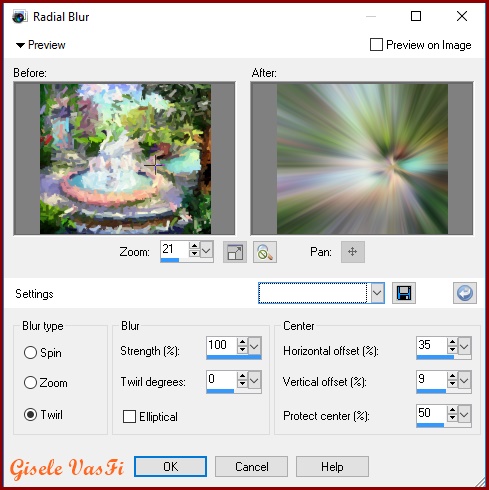


























Bom dia querida! Eu que agradeço por esse maravilhoso tutorial, aprendi muito com ele. Obrigada por postar e pelos elogios, eles são recíprocos. Abraços AnaMariaC
ResponderExcluirMuito bom te receber aqui e obrigada pelo carinho.
ExcluirAbraços, minha querida e seja sempre bem-vinda.