

Desejando aprender a criar com os programas PSP, AS e Xara clique no banner abaixo e participe do Grupo PSP Brasil. Desde o nível iniciantes até o veteranos.

Material:
tubes de Luz Cristina
Já criamos um tutorial sobre brushes, você pode vê-lo aqui.
Nesse terceiro vamos mostrar como criar brushes a partir de figuras coloridas.
Todo e qualquer brush pode ser usado na ferramenta paint brush, naturalmente, e na ferramenta eraser. Nesse caso o brush irá abrir um espaço conforme o modelo do brush, expondo qualquer fundo que tenhamos adicionado por baixo.

Esse tutorial surgiu depois que achei e fiz um tutorial de Yedralina, o Boceto.
Um dos elementos da tag é perfeito para criar brushes, então aqui vai o passo a passo e se quiser acessar o tuto da Yedralina clique na imagem abaixo:

Quando for associar suas pastas de material ao seu programa de PSP lembre-se de configurar também para que todos os materiais criados por você sejam encaminhados para essas pastas fora do programa.
Lembre-se: adicionar muitos arquivos nas pastas nativas do programa irá, com o tempo, sobrecarregar o programa causando mal funcionamento.
Vá em File > Preferences > File Locations e na caixinha "Save to" escolha a pasta que você deve ter criado ao instalar o progrma:

Criando um brush a partir de uma imagem png



1- Abra a imagem 5395-luzcristina, duplique-a e feche a original.
2- Gosto de reforçar as cores usando o Brightness/Contrast, geralmente com a configuração abaixo:
3- Adicione nova layer, mova para baixo do tube e preencha com branco. Merge down.
Duplique essa layer. Na cópia aplique Image > Negative image:
4- Aplique image > greyscale:
5- Image > Increase Color Depth:
6- Mude o blend mode dessa camada para Dodge. Ela vai ficar estranha e pode até sumir. Não se preocupe:
7- Adjust > Blur > Gaussian blur > 6 a 20:
Merge down.
8- Dê um resize para 250 de largura:
9- Exporte como brush.
File > export > custom brush. Na caixinha que abrir dê um nome, dê o nome do tube original e se quiser acrescente a palavra brush.
10- Veja nosso brush ai e nem precisamos reiniciar o PSP.
11- Coloque uma pattern dourada no fore, abra uma nova imagem de 500 por 450, preencha com preto e teste seu novo brush.
12- Como eu disse no começo uma outra forma de usar o brush é com a ferramenta eraser.
Adicione nova layer nesse modelo teste, selections > select all.
Copie o background 14sat e paste into selection.
13- Aplique o plugin Adjust > variations > Darker (clique umas 5 vezes em Darker).
14- Adicione nova layer e preencha de preto.
15- Ative a ferramenta eraser e busque pelo brush que criamos.
Configure a ferramenta assim:
16- Aplique a borracha, sem arrastá-la, clicando umas 5 vezes ou a gosto.
O programa PSP sempre salva o brush com 2 arquivos, que devem sempre ser usados juntos.
Ao compartilhar seus brushes lembre-se de enviar os dois arquivos.

Técnica bônus
Caso você queira salvar só o contorno da figura que acabamos de criar vamos precisar abrir uma nova imagem do mesmo tamanho da que customizamos, copiar a imagem e passar para essa nova imagem.
Para salvar só o contorno precisaremos usar o plugin Transparency > eliminate white e os plugins ficam desativados nessa imagem que acabamos de criar. Não sei o porquê.
Já copiando e colando nosso trabalho em nova imagem os plugins voltam a ficar ativos.
Aplique o plugin Adjust > variations > Darker (clique umas 5 vezes em Darker).
A seguir aplique o plugin Unlimited 2 > Transparency > eliminate white:
Salve em .png.
Esse tipo de arquivo pode ser usado para criar trabalhos como os do artista Andy Warhol, renomado artista pop nos anos 1960-1980.
Enfim, criando, criando e criando descobriremos novas aplicações para esses contornos.
Divirtam-se artistas!
Se tiver dúvidas ou quiser enviar sua versão, clique no envelopinho abaixo e envie um e-mail:











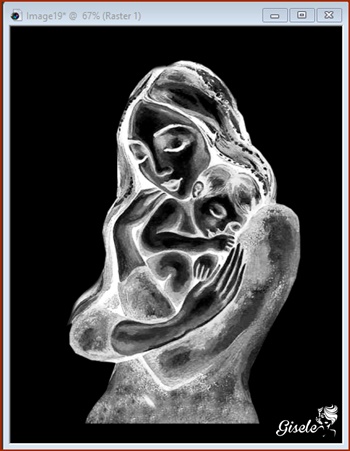



























Nenhum comentário:
Postar um comentário
Bem-vindos todos que chegaram até aqui.
Comentem e compartilhem a sua opinião.
Sintam-se sempre bem-vindos.