Uma vez preparado o material é hora de abrir o movie maker e montar nosso vídeo.

1- Abra o Movie Maker.
Clique em Adicionar vídeos e fotos.
2- Abra a pasta onde colocou suas imagens, selecione todas e clique em Abrir.
3- As imagens são carregadas na telinha à esquerda. E à direita é o preview.
Selecione todas as imagens e clique em Ferramentas de vídeo > Editar.
4- Por padrão cada frame tem a duração de 7 segundos, mas isso é muito.
E na tela da direita para cada frame adicionado aparecem 7 imagens, a primeira selecionada e as demais meio apagadinha.
Se passarmos o mouse levemente sobre as imagens veremos os dados atuais dela.
Note que não adicionei nenhum recurso do Movie Maker porque nossa tag está pronta.
5- Abaixo da tela preview aparece o tempo atual do vídeo.
O tempo atual do vídeo é 4 minutos e 6 segundos. Isso é muito para nossa tag, o efeito vai desaparecer.
Ao lado do tempo tem uma setinha que ao ser clicada abre o preview em tela cheia.
Podemos assistir ao vídeo quantas vezes quisermos para fazermos nossos ajustes.
A propósito, enquanto não salvo o vídeo o preview vai ficar tocando indefinidamente, em um looping.
Podemos assistir ao vídeo e para voltar ao Movie Maker basta clicar no botão no canto superior direito.
Não se impressione com a qualidade da imagem no preview. Ela não corresponde à imagem do vídeo pronto.
6- No tuto anterior eu informei que se determinamos que a velocidade no AS é 40, no Movie Maker será 0,40.
Se clicarmos na setinha ao lado do 7,00 veremos que os valores pré estabelecidos são só segundos e nós queremos décimos de segundos.
Com todas as imagens selecionadas apague o 7,00 e coloque 0,40 no lugar.
7- Ao clicarmos em qualquer ponto da telinha as imagens são ajustadas, as imagens antes meio apagadinhas desaparecem porque elas só aparecem quando a duração de cada frame é no mínimo 1,00.
Note no print abaixo que já não há imagens esmaecidas entre a imagem 1 e a imagem 2.
E o tempo do vídeo mudou para 14 segundos e 40 décimos de segundo.
Clique na seta para ver o resultado.
8- Eu achei que o tempo de leitura dos parágrafos estava muito curto.
Então fui consultar na minha pasta de materiais qual era o primeiro frame com o primeiro parágrafo completo.
São as imagens 25, 26 e 27. Lembre-se que cada frase nós salvamos 3 vezes e em cada vez com um efeito diferente.
9- Volto ao Movie Maker e seleciono as imagens 25, 26 e 27.
Clico com o botão direito na 25 e copio.
10- Movo cursor para entre as imagens 27 e 28 e colo as 3 imagens que acabei de copiar.
Posso clicar em colar quantas vezes eu quiser. Cliquei 5 vezes.
As novas imagens continuam com os números 25, 26 e 27 e com 40 décimos de segundo.
11- Arrasto o cursor para a primeira imagem, clico novamente na setinha do preview e assisto ao vídeo para ver se está como quero.
Sim, ficou bom então vou aumentar também o número de imagens do segundo parágrafo, ou melhor dos dois parágrafos completos.
São as imagens 34, 35 e 36.
12- Volto ao Movie Maker, seleciono essas 3 imagens, copio e colo 5 vezes depois da imagem 36.
Posso clicar com botão direito do mouse e colar ou usar o ctrl V.
13- Verifico novamente o resultado.
14- Resolvi também ampliar o tempo de execução do título.
São as imagens 1, 2 e 3.
15- Volto ao Movie Maker, seleciono as imagens 1, 2 e 3, copio e colo 5 vezes entre as imagens 3 e 4.
16- O vídeo agora está com 3 segundos e 63 décimos.
Acho que ainda posso melhorar, então seleciono apenas as imagens 34, 35 e 36, copio e colo mais 24 vezes.
O vídeo está com 1 minuto agora.
17- Também podemos assistir ao vídeo no preview sem clicar na setinha de tela cheia.
No preview em tela pequena não há o looping.
18- Estando satisfeito(a) é hora de colocar os créditos.

19- Mova o cursor para depois da última imagem.
20- Na aba Início clique em Créditos.
21- Uma nova imagem com fundo preto é adicionada no ponto que você escolheu quando moveu o cursor.
E uma aba de ferramentas de edição é exposta.
22- Clico logo em Cor do plano de fundo e escolha a nova cor.
23- Agora copio os dados que preparei anteriormente no bloco de notas.
Clico no retângulo azul, em preview, para que a caixa de texto apareça.
E colo meu texto. O texto fica esprimidinho no centro da telinha.
Uso os cursores para ampliar a caixa de texto.
24- Agora seleciono todo o texto para mudar fonte, cor, tamanho, enfim, para personalizar a meu jeito.
25- Na barra de ferramentas, em Efeitos, a terceira opção está selecionada.
E tem uma setinha embaixo. Isso significa que meus créditos aparecerão de baixo para cima.
Para mudar o efeito basta clicar em qualquer outra opção.
26- Clicando na setinha no final dessa barrinha de efeitos podemos ver quantos outros efeitos nós temos para escolher.
Mantive o meu aparecendo de baixo para cima.
Mas achei que 7 segundos era muito pouco para a leitura, então mudei para 30. Para isso basta selecionar a imagem dos créditos e alterar o tempo de execução.

27- Agora vou adicionar a música.
Volto para a aba Início, seleciono a primeira imagem e clico em Adicionar uma música.
28- Clico na música que escolhi e em Abrir.
Uma barra verde vai aparecer embaixo das imagens.
29- Rolando até a imagem dos créditos eu noto que a música é maior do que as imagens que eu tenho.
Ela vai ser cortada de repente, quando os créditos forem exibidos.
Tenho 2 opções:
1- Duplicar algumas imagens.
2- Aplicar um fade out.
A segunda opção é a minha escolha.
30- Clico na aba Ferramentas da música e escolho a opção Médio.
31- Depois clico no alto falante para ver o volume da música.
32- Por padrão o cursor está no centro. Deixo assim enquanto verifico como ficou meu vídeo.
33- Para mim ficou ótimo.
Posso assistir ao vídeo em qualquer aba.
34- Quando o tempo das imagens é maior do que o tempo da música acontece isso, a barrinha verde acaba e se eu não fizer nada a partir desse ponto o vídeo continuará a rodar sem som.
É por isso que eu corto meu arquivo mp3 para que essas emendas fiquem perfeitas.
35- Mova o cursor até esse ponto e clique em Adicionar uma música, novamente.
36- Você pode adicionar a mesma música ou trocá-la.
Repita o passo 35 até que a música chegue na imagem dos créditos.

37- Estando tudo perfeito clicamos na aba Projeto para ver a proporção.
Em tese essa proporção 16:9 é a que se adapta melhor em qualquer tela. Mas escolhi uma tag com laterais mais curta. Então o programa adiciona faixas pretas para preencher esse espaço.
Por isso criei a seleção alfa para criar minhas tags que virarão vídeos.
38- Assisto mais uma vez em tela cheia e se estiver OK é hora de salvar meu vídeo.
39- Clico em Salvar filme e na setinha ao lado para escolher o tamanho do vídeo.
Eu sempre salvo 2 versões: uma para computador e outra para celular.
Então na primeira vez vou escolher ou Recomendável para esse projeto ou Para computador.
40- Escolho a pasta onde salvar, coloco o nome e clico em Salvar.
41- Aguardo o vídeo ser salvo. Quando ele fica pronto recebemos a mensagem perguntando se queremos Reproduzir, Abrir pasta ou Fechar.
Sempre clico em Reproduzir para um tira teima.
Quando salvo na versão para computador e clico em Reproduzir o vídeo abre em tela cheia, ocupando todo o espaço da tela do computador.
42- Salva a primeira versão, clico em salvar na versão Windows Phone Grande.
E salvo na mesma pasta que o outro, colocando um acréscimo no nome.
43- Ao clicar em Reproduzir ele já aparece menor.
44- Terminando de salvar e ao clicar para fechar o Movie Maker recebo a mensagem Deseja salvar as alterações em Meu Filme?
Clico em Não e o programa fecha.
45- No whatsapp só podemos carregar arquivos com até 16 MB.
Esse vídeo para Windows Phone Grande ficou com 11,3 MB.

46- Agora vou salvar a versão para computador no meu canal no Youtube, mas como Listado para que só quem tiver o link possa assistir.
47- Logada em minha conta abro qualquer página do Youtube, clico no meu avatar e escolho a opção Seu canal.
48- Como os poucos vídeos que deixei lá estão Listados na página do meu canal aparece a Mensagem Para começar, faça um upload do vídeo.
Clico em enviar vídeo.
49- A primeira janela que abre já tem alguns campos que podemos preencher, como uma descrição do vídeo e já mostra o link do vídeo.
50- Rolando a barra de rolagem vemos outras configurações.
Podemos escolher a miniatura que irá aparecer no youtube, devemos definir se é conteúdo próprio para criança (sempre marque esse se o conteúdo for livre, para não ter o vídeo bloqueado).
51- Depois de marcar o que desejo nessa aba, clico em próximo.
Em Elementos do vídeo eu não marco nada porque meu vídeo ficará como Listado.
Podemos também marcar uma data para torná-lo Público, o que não fiz.
Aproveite para conhecer as políticas e diretrizes do Youtube clicando nos links exibidos.
Quando chegamos na aba Visibilidade o botão Salvar aparece.
52- Ao Salvar aparece uma janela oferecendo para compartilhar o vídeo.
Não compartilhei, cliquei em fechar e minha página de vídeos é aberta.
Ao selecionar um vídeo vários botões aparecem. E clicando nos 3 pontinhos abrimos outras opções.
Assista ao vídeo. Clique no canto inferior direito para assistir em tela cheia:
Divirtam-se criando Tags e Vídeos.
Se tiver dúvidas ou quiser enviar sua versão, clique no envelopinho abaixo e envie um e-mail:



























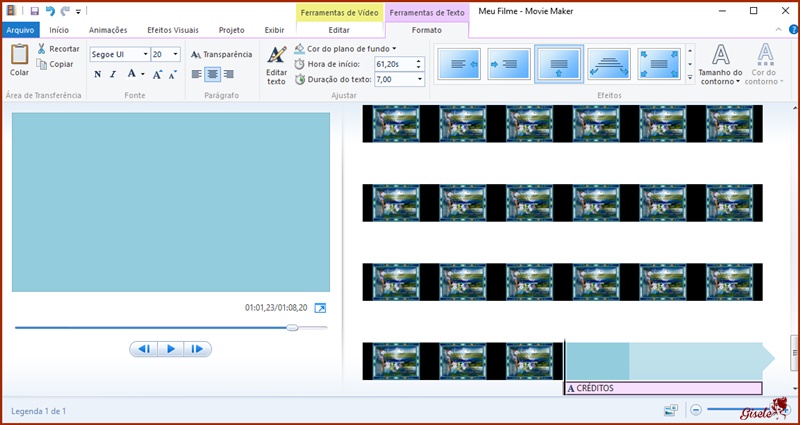














































Nenhum comentário:
Postar um comentário
Bem-vindos todos que chegaram até aqui.
Comentem e compartilhem a sua opinião.
Sintam-se sempre bem-vindos.