

paisagem Ord21, reitarada da internet
máscara sg_lattice-sides - by EssexGirl
fonte ArrivalDemoRegular
nuvens de fundo selecionadas por mim
Rio Sereno seleção alfa
marca d'água
01- Abra a seleção alfa em sua área de trabalho, duplique-a (shift d) e feche a original. Reserve.
02- Abra a paisagem Ord21 e dê mirror. Copie-a. Adicione nova layer na cópia da seleção alfa, renomeando-a paisagem.
03- Ative a selection #2, cole a paisagem nessa seleção.
04- Selection none, duplique a paisagem e dê mirror.
05- Ative a selection #1 e a ferramenta pick, ajustando o centro das duas imagens de forma que os galhos inferiores das árvores se toquem.
Merge down. Selection none.
06- Com a ferramenta clone ajeite o centro da ponte.
07- Abra a imagem nuvens de fundo, selecione a área entre os topos das copas das árvores, adicione nova layer, copie as nuvens e paste into selection.
Duplique essa layer e merge down.
08- Select none e com a ferramenta clone, agora com size:50, copie mais algumas partes das nuvens e cole mais abaixo e também mais acima, especialmente na parte central do trabalho.
Merge visible.
09- Ainda com a clone vá copiando e colando pedaços das árvores até refazer as copas sobre as nuvens.
Se achar necessário vá alterando o tamanho do clone brush.
10- Quando estiver satisfeito(a) ative a selection #3 e aperte a tecla delete para limpar qualquer imagem que tenha extrapolado a borda.
Select none.
11- Edge effects > enhance.
12- Selecione toda a água e aplique o plugin Adjust > Variations > More blue.
Clique 2 vezes em more blue antes de aplicar.
13- Promote selection to layer e multiplique até ficar com 2 layers, renomeando para rio 1 e rio 2.
14- Na imagem paisagem não aplique o distortion e aplique noise:
Selection none.
15- Na rio 1 aplique distortion effects > wave e noise:
15- Na rio 2 aplique distortion effects > e noise:
16- Selecione as nuvens conforme print e promova à nova layer:
Renomeie para nuvem 1
17- Retire a seleção e selecione outras partes das nuvens, promova à nova layer. Renomeie para nuvem 2:
Retire a seleção e selecione outras partes das nuvens, promova à nova layer. Renomeie para nuvem 3:
18- Aplique Brightness/Contrast tanto na nuvem 1, quanto na nuvem 2 e na nuvem 3.
Nossa paleta de layers:
19- Abra a máscara 0_514b6_b43aa49_XL na área de trabalho.
20- Adicione nova layer no topo, ative a selection #2 e preencha com a cor #0d7b79.
21- Copie essa layer e paste as new image. Se você aplicar a máscara na seleção alfa, a máscara ficará cortada.
Retire a seleção no trabalho e delete a layer nova também no trabalho.
22- Duplique a layer nova imagem, feche a visibilidade da cópia e aplique a máscara na raster 1, merge group.
23- Aplique inner bevel:
24- Abra a visibilidade da layer cópia, selection all > modify > contract 8px e delete:
Selection none, merge down, copie e cole no trabalho. Offset -188.
25- Com a ferramenta pick ajeite a seu gosto. Eu reduzi a largura.
26- Escreva seu texto. Usei a fonte ArrivalDemoRegular na configuração abaixo:
27- Aplique o mesmo inner bevel do passo 21.
28- Nova layer no topo, ative a selection #3 e preencha com a cor #bbebe5.
29- Ainda selecionado aplique Effects > texture effects weave, com as cores #f4d46c e #0d7b79. Select none.
30- Adicione nova layer, copie a paisagem, ative a selection #4 e paste into selection.
31- Ainda selecionada, aplique artistic effects > enamel, com a cor #a1d5bf.
Aplique emboss 3.
32- Selection all > modify > contract 30. Ative a layer com efeito texture effects weave e aplique drop shadow.
Repita com os valores negativos em V e H. Select none.
33- Adicione nova layer, ative a selection #5 e preencha com a cor #0d7b79.
Aplique o mesmo bevel do passo 21.
34- Adicione nova layer, coloque a minha marca d'água (ajuste o tamanho ao seu trabalho) e a sua ou assine.
Levando ao AS:
35- Feche a visibilidade das nuvens 1, 2 e 3 e do rio 1 e 2.
Copy merged e leve ao AS.
36- Volte ao PSP, abra a visibilidade apenas da layer nuvem 1.
Copy merged, leve ao AS e paste after current frame.
37- Volte ao PSP, feche a visibilidade da layer nuvem 1, abra a visibilidade da layer rio 1.
Copy merged, leve ao AS e paste after current frame.
38- Volte ao PSP, mantenha a visibilidade da layer rio 1 e abra a da nuvem 2.
Copy merged, leve ao AS e paste after current frame.
39- Volte ao PSP, feche a visibilidade das layers rio 1 e nuvem 2 e abra a visibilidade da layer rio 2.
Copy merged, leve ao AS e paste after current frame.
40- Volte ao PSP, mantenha a visibilidade da layer rio 2 e abra a da nuvem 3.
Copy merged, leve ao AS e paste after current frame.
41- Selecione todas as frames, velocidade 80 e salve como gif.

Versões:
Loiva


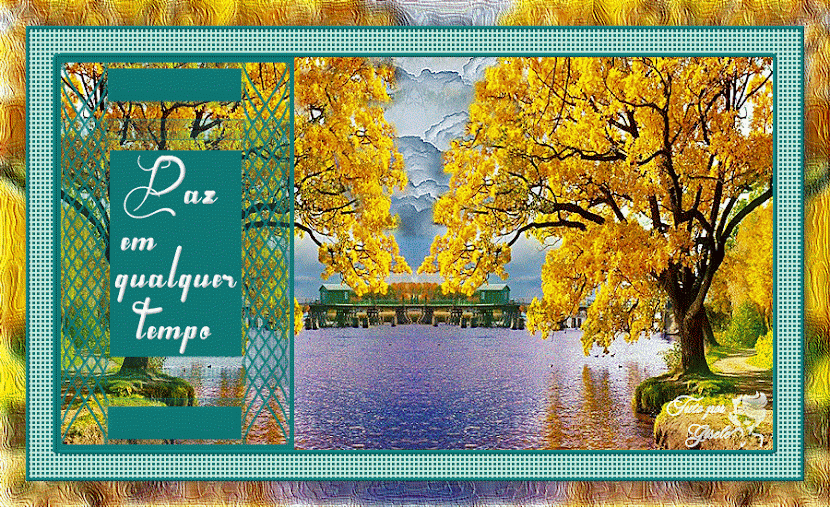

























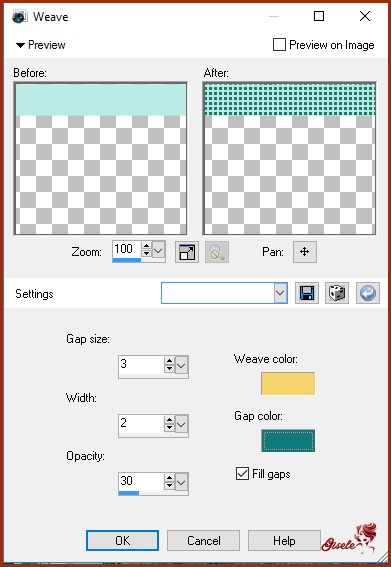










Nenhum comentário:
Postar um comentário
Bem-vindos todos que chegaram até aqui.
Comentem e compartilhem a sua opinião.
Sintam-se sempre bem-vindos.