

Créditos no final da postagem, materiais recebidos em grupos de trocas.
Quantas vezes já recebemos um arquivo .psp e ao abrirmos no programa não encontramos nada.
Antes de conhecer a seleção alfa e como abri-la deletei muitos desses arquivos.
Mas abrindo esse arquivo com a ferramenta correta podemos encontrar entre 1 e 99 camadas de seleção.
Sim, uma seleção alfa pode ter até 99 arquivos diferentes gravados.
Ótimo para criar seleções para montar relógios, construções com muitos detalhes ou calendários.
Outras vezes vezes achamos um tuto na internet e na pasta de materiais há muitas seleções em arquivos diferentes.
Algumas nos interessam e desejamos guardar apenas as seleções para uso posterior.
E ainda pode acontecer de criarmos nossas próprias seleções que queremos reutilizar várias vezes, com resultados diferentes.
O caminho mais rápido, seguro e funcional é criarmos uma seleção alfa com essas imagens.
Unindo várias seleções em uma seleção alfa.
Há 4 seleções na pasta de material. Seleção losango.
Todas elas em layers do mesmo tamanho, mas pode ser que você encontre kits de seleção em tamanhos diferentes.
Em qualquer caso sempre abra uma nova imagem no tamanho da maior layer.
1- Abra todas as seleções na área de trabalho e escolha a maior.
Minimize (zoom out) as outras para poder ver todas ao mesmo tempo.
2- Minhas imagens png estão no tamanho 800 x 449, então vou abrir uma nova layer nesse tamanho.
Antes de mais nada salve essa layer vazia, em extensão .psp, na sua pasta de seleções.
Na pasta onde você guarda arquivos de imagens e demais materiais avulsos.
Não deve salvar nas pastas ligadas ao programa.
E é preciso salvar a layer vazia porque quando você adicionar as seleções fica mais fácil salvá-las na layer correta.
Coloque sempre o nome fantasia primeiro e em seguida acrescente "seleção alfa". Assim você achará mais facilmente na sua pasta de materiais.
E se estiver usando material de terceiros mantenha o nome que o autor deu.
3- Agora essa imagem ficará em segundo plano.
Ative a seleção que você quer salvar em primeiro lugar. Eu escolhi a 4.
Selecione todos os losangos brancos.
4- Vá em Selections > Load/Save selection > Save selection to alpha channel.
Note na janelinha que se abriu, que a seleção aparece no espaço "Preview" e que o nome em "Ad to documnet" é o mesmo nome da layer que você selecionou.
Mas queremos adicionar a seleção no novo arquivo que criamos.
5- Clique na setinha ao lado do nome atual e procure pelo nome que você escolheu (mãozinha amarela). Clique em save.
Essa seleção recebeu o nome de "Selection #1".
6- Escolha a próxima imagem a ser adicionada e selecione-a.
Repita os passos 4 e 5.
Note que a nova seleção aparece em preview w já recebe o nome de "Selection 2", isso se você tiver selecionado o arquivo "losangos seleção alfa".
7- Geralmente a seleção é a parte branca, mas gostei da parte preta ao redor desse losango. Pode ser que nesse trabalho eu não a use, mas quem sabe no futuro...
Então vou tirar a seleção da área branca e selecionar a parte preta, repetindo os passos 4 e 5.
8- Trabalhe assim até terminarem as seleções a serem adicionadas.
Terminando de adicionar todas as seleções, ative a layer da sua seleção alfa e confira se estão todas lá.
Para isso vá em Selections > Load/Save selection > Load selection from alpha channel e procure a sua seleção.
Clique na setinha ao lado da primira seleção e confira se estão todas lá.
9- Salve novamente o arquivo .psp porque as seleções estão salvas apenas no arquivo aberto no programa. Elas ainda não estão salvas na pasta.
Note que a layer está vazia aparentemente, mas já conferimos que há 7 camadas gravadas nessa layer.
E vai aparecer o aviso de que já um arquivo com esse nome na pasta e perguntando se quer substituí-lo. Clique em "Sim".
10- Você pode acrescentar até 99 imagens nessa mesma seleção. Só não se esqueça de salvar também na pasta quando adicionar todas as novas seleções.
11- Como eu não adiciono nenhum visualizador de imagens no meu computador, eu gosto de salvar a minha seleção também em png.
Assim fica mais fácil encontrar o que quero na pasta. Otimizando meu tempo.
12- Selections > Load/Save selection > Load selection from alpha channel e escolha a selection #1.
Preencha com uma cor qualquer, porque é só um preview.
13- Repita o mesmo processo com todas as seleções. E como é um preview, depois de colorir todas as seleções, dê um resize de 50% e salve em png.
14- Aqui eu colori sobre a seleção alfa que eu criei, mas quando for criar um novo trabalho sempre abra uma nova layer ao lado da seleção alfa para não correr o risco de apagar a sua seleção.
15- Quando for usar uma seleção e ela for menor do que o trabalho que você quer criar redimensione a seleção para o tamanho do seu trabalho, com all layers marcado.
Assim a seleção permanecerá proporcional e equilibrada.
Qualquer alteração poderá ser feita depois com a ferramenta pick ou deform.
Créditos:
seleção losangos 1,2,3 e 4 , criadas por mim.
bonecas poser 99 (1,2 e 3).

Criando nossa própria seleção
1- Coloque a máscara na pasta de seleções. Isso mesmo, iremos usar a máscara como seleção.
2- Abra uma nova imagem de 800 x 400 ou no tamanho desejado para seu trabalho.
3- Nomeie a sua imagem, ainda vazia, e salve como .psp.
Essa será a nossa seleção alfa.
4- Abra uma segunda imagem de 800 x 400 onde vamos criar nossas formas.
Aqui vou fazer formas simples só para mostrar o processo.
5- Use as ferramentas do psp para criar as imagens que comporão a seleção alfa.
Vou criar com o symmetric shape tool configurado como abaixo.
Escolhi criar uma estrela de 8 pontas e como quero fazer uma seleção para moldura coloquei preto no fore e nulo no back.
Converta a layer vector em raster.
6- Vamos criar a primeira seleção. Arraste a estrela para a posição que deseja.
Como eu quero fazer 3 estrelas já vou duplicar a minha 2 vezes e colocá-las em seus lugares.
7- Selecione a moldura da primeira estrela.
Vá em Selections > Load/Save selection > Save selection to alpha channel.
8- Na área "Ad to document" clique na setinha ao lado de Image 12 e selecione o nome que deu à sua seleção.
9- Selection none e selecione o centro da mesma estrela. Modify > expand > 1px.
Salve essa seleção, tomando o cuidado de gravá-la na layer Nomeada por você, no meu caso é "Sonhando seleção alfa".
10- Repita os passos 7, 8 e 9 nas outras duas estrelas.
Até agora criamos 6 seleções: 3 molduras e 3 miolos.
11- Mas algum dia posso querer criar uma tag colocando a mesma imagem no centro das 3 estrelas de uma só vez.
Então vou selecionar as 3 molduras juntas e depois os 3 miolos, ficando agora com 8 seleções.
12- Agora vamos acrescentar aquela máscara que salvamos na pasta de seleções.
Delete ou feche a visibilidade das estrelas.
Vá em Selections > Load/Save selection > Load Selection From Disk e procure pela máscara. Load.
13- A seleção alfa feita com algumas máscaras fica bem estranha, mas ao usá-las veremos o desenho da máscara escolhida.
14- Salve essa seleção em nossa seleção alfa > Sonhando seleção alfa.
15- Agora temos 9 seleções diferentes em nossa Sonhando seleção alfa, mas só no psp.
Ative a layer Sonhando seleção alfa e clique em File > Save as.
Quando o programa informar que já tem um arquivo com esse nome e se você quer substituí-lo, clique em Sim.
16- Vamos criar um preview. Volte à layer onde desenhamos nossas seleções.
Ative primeiro a última seleção, a que usamos uma máscara.
17- Como ela tem traços muito finos eu prefiro criar uma pattern com a cor ou gradiente que desejo usar, copiar essa pattern e paste into selection.
Assim nenhum espaço da seleção ficará sem cobertura.
Sempre que você usar uma seleção com muitos detalhes faça isso, para que não fique nenhuma falha em sua imagem.
18- Como estamos criando um preview, adicione nova layer, ative a seleção das 3 molduras de estrela juntas e pinte com outra cor.
19- Por fim, adicione nova layer, ative a seleção dos 3 miolos das estrelas e preencha com um tom mais claro.
20- Dê um resize de 50% e salve na pasta de seleções junto com a seleção alfa.
21- Para criar minha tag reduzi a visibilidade da layer-seleção máscara e apliquei enhance more.
Um bevel nas molduras, adicionei as bonecas poser, 1 de cada vez e a cada adição inverti a seleção e deletei aprte do corpinho que estava fora do miolo da estrela.
Por fim, uma moldura com bevel.
Créditos:
máscara _jGFIBKtFv_jVCnMpI7vELe2qNc@600x369
poser 0_634a0_fe21d4ce_XL 1 (1)
poser 0_634a0_fe21d4ce_XL 1 (3)
poser 0_634a0_fe21d4ce_XL 1 (5)



































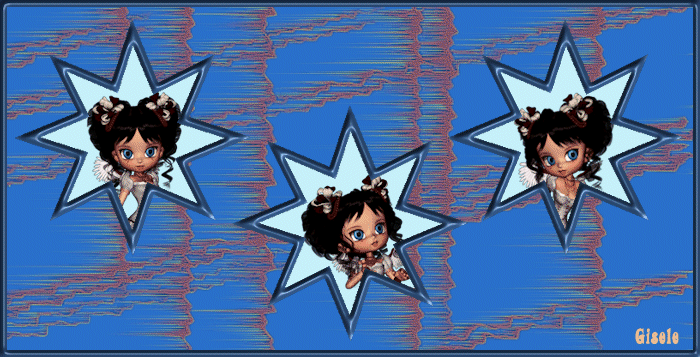





Nenhum comentário:
Postar um comentário
Bem-vindos todos que chegaram até aqui.
Comentem e compartilhem a sua opinião.
Sintam-se sempre bem-vindos.