

Agradeço a todos os criadores de tubes que disponibilizam gentilmente para que realizemos nosso trabalho. Material recebido em grupo de trocas.
_110_paysage_p3_animabelle
0_125316_b15e8c8c_XL sem menção de autoria
pattern gold gi 2
preset shape SK Flower 208
Coloque a pattern e o preset shape nas pastas correspondentes, se ainda não tiver.
Abra o restante do material no PSP.
1- Abra uma imagem 1000 x 600 px.
2- Coloque a cor #7d2649 no fore e a cor #4dc77a no back e forme um gradiente linear, angle 0 e repeat 0, invert marcado.
Preencha a imagem.
3- Selections all, adicione nova layer, copie a paisagem e past into selection.
Selection none.
4- Effects > Image Effects > Seamless Tiling > Default.
5- Adjust > Blur > Radial Blur:
6- Adjust > Add/Remove Noise > JPEG Artifact Removal:
Aplique o JPEG artifact removal uma segunda vez.
7- User defined filter > emboss 5.
7- User defined filter > emboss 5.
Sharpen more.
8- Duplique e feche a visibilidade da raster 2.
9- Com a cópia da raster 2 ativa aplique geometric effects > skew:
8- Duplique e feche a visibilidade da raster 2.
9- Com a cópia da raster 2 ativa aplique geometric effects > skew:
10- Effects > Image Effects > Seamless Tiling > Default
11- Effects > Reflection Effects > Rotating Mirror:
11- Effects > Reflection Effects > Rotating Mirror:
12- Ative a régua e a ferramenta preset shape, escolha a figura sk flower 208 e desenhe uma flor começando no ponto 300, na horizontal e 100 na vertical. Se quiser puxe as linhas guias para essas coordenadas.
Termine a flor nos pontos 700, horizontal, e 500 vertical.
Termine a flor nos pontos 700, horizontal, e 500 vertical.
13- Converta o vector em raster, selection all > float > defloat.
Se usou as linhas guias, antes de desativar a régua, lembre de mover as linhas guias de volta para a régua, senão elas aparecerão no trabalho.
14- Nova layer e preencha a seleção com a cor do fore.
Renomeie para flor 1.
Não retire a seleção.
15- Selections > modify > feather:
Se usou as linhas guias, antes de desativar a régua, lembre de mover as linhas guias de volta para a régua, senão elas aparecerão no trabalho.
14- Nova layer e preencha a seleção com a cor do fore.
Renomeie para flor 1.
Não retire a seleção.
15- Selections > modify > feather:
Clique na tecla delete.
Retire a seleção.
16- Effects > Edge Effects > Enhance.
17- Layers > Duplicate. Renomeie a cópia para flor 2.
18- Feche a visibilidade da layer flor 1.
19- Ative a flor 2, dê um rezise de 40%, all layers desmarcado.
Volte a visibilidade da raster 1 para visualizar melhor a flor 2.
20- Effects > image effects > seamless tiling > stutter diagonal:
16- Effects > Edge Effects > Enhance.
17- Layers > Duplicate. Renomeie a cópia para flor 2.
18- Feche a visibilidade da layer flor 1.
19- Ative a flor 2, dê um rezise de 40%, all layers desmarcado.
Volte a visibilidade da raster 1 para visualizar melhor a flor 2.
20- Effects > image effects > seamless tiling > stutter diagonal:
21- Duplique essa layer, image effects > offset:
Image flip.
22- Duplique essa nova layer, aplique o mesmo offset e dê flip.
Merge down 2 vezes.
23- Duplique essa última layer, dê mirror, dê um flip e offset:
22- Duplique essa nova layer, aplique o mesmo offset e dê flip.
Merge down 2 vezes.
23- Duplique essa última layer, dê mirror, dê um flip e offset:
Merge down.
24- A paleta de layers estará assim:
24- A paleta de layers estará assim:
25- Renomeie a flor 2 para barra de flores, image effects > offset:
26- Com a magic wand selecione a parte abaixo da barra de flores.
27- Selections > Modify > Expand > Number of pixels > 5.
28- Volte a visibilidade e ative a raster copy of raster 2 e com ela ativada clique na tecla delete.
29- Inverta a seleção e aplique drop shadow 0, 0, 100, 50,00 cor preta.
Aplique o drop shadow uma segunda vez.
Retire a seleção.
30- Ative a layer Flor 1. Offset:
28- Volte a visibilidade e ative a raster copy of raster 2 e com ela ativada clique na tecla delete.
29- Inverta a seleção e aplique drop shadow 0, 0, 100, 50,00 cor preta.
Aplique o drop shadow uma segunda vez.
Retire a seleção.
30- Ative a layer Flor 1. Offset:
Mude o blend mode: darken.
Duplique a layer e merge down.
Com a magic wand selecione o centro e pinte com a pattern gold gi 2.
Duplique a layer e merge down.
Com a magic wand selecione o centro e pinte com a pattern gold gi 2.
31- Sharpen e brightness/contrast:
Retire a seleção. Feche a visibilidade.
32- Ative a raster 2, blend mode multiply.
33- Ative a layer barra de flores e mude o blend mode para overlay, duplique e merge down. User defined filter > emboss 6.
34- Mova a layer flor 1 para o topo e dê um resize de 70%. Sharpen more. Mova, se necessário, para o lugar desejado. Coloquei no canto superior direito.
Duplique, renomeie para flor 2 e dê um resize de 70%. Sharpen more. Mova para o lugar desejado.
Duplique, renomeie para flor 3 e dê um resize de 70%. Sharpen more. Mova para o lugar desejado.
Duplique, renomeie para flor 4 e dê um resize de 70%. Sharpen more. Mova para o lugar desejado.
35- Nova layer, selection all, canvas size:
32- Ative a raster 2, blend mode multiply.
33- Ative a layer barra de flores e mude o blend mode para overlay, duplique e merge down. User defined filter > emboss 6.
34- Mova a layer flor 1 para o topo e dê um resize de 70%. Sharpen more. Mova, se necessário, para o lugar desejado. Coloquei no canto superior direito.
Duplique, renomeie para flor 2 e dê um resize de 70%. Sharpen more. Mova para o lugar desejado.
Duplique, renomeie para flor 3 e dê um resize de 70%. Sharpen more. Mova para o lugar desejado.
Duplique, renomeie para flor 4 e dê um resize de 70%. Sharpen more. Mova para o lugar desejado.
35- Nova layer, selection all, canvas size:
Selection invert e preencha com a cor #7d2649.
36- Selection all, nova layer, canvas size agora com os valores 1056 e 656.
Preencha com o gradiente inicial, agora com o invert desmarcado.
Renomeie para efeito tiles 1.
37- Selection invert e drop shadow 0, 0, 100, 50,00 cor preta. Aplique 2 vezes.
38- Selection all, canvas size 1062 e 662.
Selection invert e preencha com a cor #7d2649.
39- Antes de criar a animação, dê um resize de 80% com all layers marcado, para reduzir todo o trabalho.
40- Ative a layer efeito tiles 1 e duplique até termos 4 layers e renomeie para tiles 2, tiles 3 e tiles 4.
Com a tiles 1 ativada aplique effects > texture effects > tiles, cor #eac6d2:
36- Selection all, nova layer, canvas size agora com os valores 1056 e 656.
Preencha com o gradiente inicial, agora com o invert desmarcado.
Renomeie para efeito tiles 1.
37- Selection invert e drop shadow 0, 0, 100, 50,00 cor preta. Aplique 2 vezes.
38- Selection all, canvas size 1062 e 662.
Selection invert e preencha com a cor #7d2649.
39- Antes de criar a animação, dê um resize de 80% com all layers marcado, para reduzir todo o trabalho.
40- Ative a layer efeito tiles 1 e duplique até termos 4 layers e renomeie para tiles 2, tiles 3 e tiles 4.
Com a tiles 1 ativada aplique effects > texture effects > tiles, cor #eac6d2:
41- Edge effects > enhance.
42- Repita o efeito tiles nas layers seguintes, mudando o Tile Size para 10, 12 e 14, na sequência.
Aplique enhance em cada uma das layers.
43- Feche todas as layers, deixando aberta apenas a layer flor 1, copy merged e leve para o AS.
44- Effects > insert image effects > underwater na configuração abaixo:
42- Repita o efeito tiles nas layers seguintes, mudando o Tile Size para 10, 12 e 14, na sequência.
Aplique enhance em cada uma das layers.
43- Feche todas as layers, deixando aberta apenas a layer flor 1, copy merged e leve para o AS.
44- Effects > insert image effects > underwater na configuração abaixo:
45- Clique em "Customize" para configurar as ondas.
46- São 6 ondas diferentes e sempre que configurar uma onda, clique na tecla tab do seu teclado para fixar a configuração.
Abaixo 2 exemplos de tecla tab:
46- São 6 ondas diferentes e sempre que configurar uma onda, clique na tecla tab do seu teclado para fixar a configuração.
Abaixo 2 exemplos de tecla tab:
47- A seguir as configurações das 6 ondas:
Tecla tab.
Tecla tab.
Tecla tab.
Tecla tab.
Tecla tab.
Tecla tab.
Clique em OK e novamente em Ok.
Delete a frame 1
48- Agora vamos repetir os mesmos passos levando cada uma das outras 3 flores para o AS e aplicando o mesmo efeito.
Poderíamos levar apenas a flor maior para o AS, aplicar o efeito underwater e depois reduzir, mas a perda de qualidade na imagem é muito grande reduzindo no AS e o efeito underwater só precisa ser configurado uma vez.
A partir da segunda flor não precisaremos mais clicar em customizar.
49- Volte para o PSP tire a visibilidade da flor 1, abra a da flor 2, copy merged, leve para o AS e aplique o efeito underwater. Delete a frame 1
50- Volte para o PSP tire a visibilidade da flor 2, abra a da flor 3, copy merged, leve para o AS e aplique o efeito underwater. Delete a frame 1.
Clique em OK e novamente em Ok.
Delete a frame 1
48- Agora vamos repetir os mesmos passos levando cada uma das outras 3 flores para o AS e aplicando o mesmo efeito.
Poderíamos levar apenas a flor maior para o AS, aplicar o efeito underwater e depois reduzir, mas a perda de qualidade na imagem é muito grande reduzindo no AS e o efeito underwater só precisa ser configurado uma vez.
A partir da segunda flor não precisaremos mais clicar em customizar.
49- Volte para o PSP tire a visibilidade da flor 1, abra a da flor 2, copy merged, leve para o AS e aplique o efeito underwater. Delete a frame 1
50- Volte para o PSP tire a visibilidade da flor 2, abra a da flor 3, copy merged, leve para o AS e aplique o efeito underwater. Delete a frame 1.
51- Volte para o PSP tire a visibilidade da flor 3, abra a da flor 4, copy merged, leve para o AS e aplique o efeito underwater. Delete a frame 1
52- Deixe as 4 flores em espera.
53- Volte para o PSP, feche a visibilidade das 4 flores e abra todas as outras layers.
54- Ative a layer do topo, copie o tube 0_125316_b15e8c8c_XL e cole em nova layer.
Resize de 65%.
55- Adjust brightness/contrast:
52- Deixe as 4 flores em espera.
53- Volte para o PSP, feche a visibilidade das 4 flores e abra todas as outras layers.
54- Ative a layer do topo, copie o tube 0_125316_b15e8c8c_XL e cole em nova layer.
Resize de 65%.
55- Adjust brightness/contrast:
56- Sharpen. Drop shadow 0, 0, 100, 15,00 preto.
57- Nova layer e assine.
58- Mantenha as layers efeito tile 2, 3 e 4 fechadas e as 4 flores também.
59- Copy merged e leve para o AS.
60- Volte ao PSP, feche a tiles 1 e abra a tiles 2, leve para o AS.
61- Volte ao PSP, feche a tiles 2 e abra a tiles 3, leve para o AS.
62- Volte ao PSP, feche a tiles 3 e abra a tiles 4, leve para o AS.
63- No AS acione a ferramenta registration mark e fixe-a na posição (425 - 265) no trabalho completo e nas 4 animações flores com efeito underwater.
64- Selecione todas as frames do trabalho e de cada flor com efeito underwater.
65- Arraste a frame 1 de cada flor para a frame 1 do trabalho. Elas entrarão no lugar escolhido lá no PSP.
66- Velocidade 30.
57- Nova layer e assine.
58- Mantenha as layers efeito tile 2, 3 e 4 fechadas e as 4 flores também.
59- Copy merged e leve para o AS.
60- Volte ao PSP, feche a tiles 1 e abra a tiles 2, leve para o AS.
61- Volte ao PSP, feche a tiles 2 e abra a tiles 3, leve para o AS.
62- Volte ao PSP, feche a tiles 3 e abra a tiles 4, leve para o AS.
63- No AS acione a ferramenta registration mark e fixe-a na posição (425 - 265) no trabalho completo e nas 4 animações flores com efeito underwater.
64- Selecione todas as frames do trabalho e de cada flor com efeito underwater.
65- Arraste a frame 1 de cada flor para a frame 1 do trabalho. Elas entrarão no lugar escolhido lá no PSP.
66- Velocidade 30.

















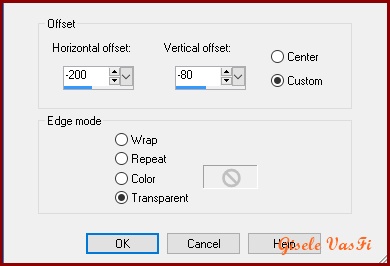























Nenhum comentário:
Postar um comentário
Bem-vindos todos que chegaram até aqui.
Comentem e compartilhem a sua opinião.
Sintam-se sempre bem-vindos.